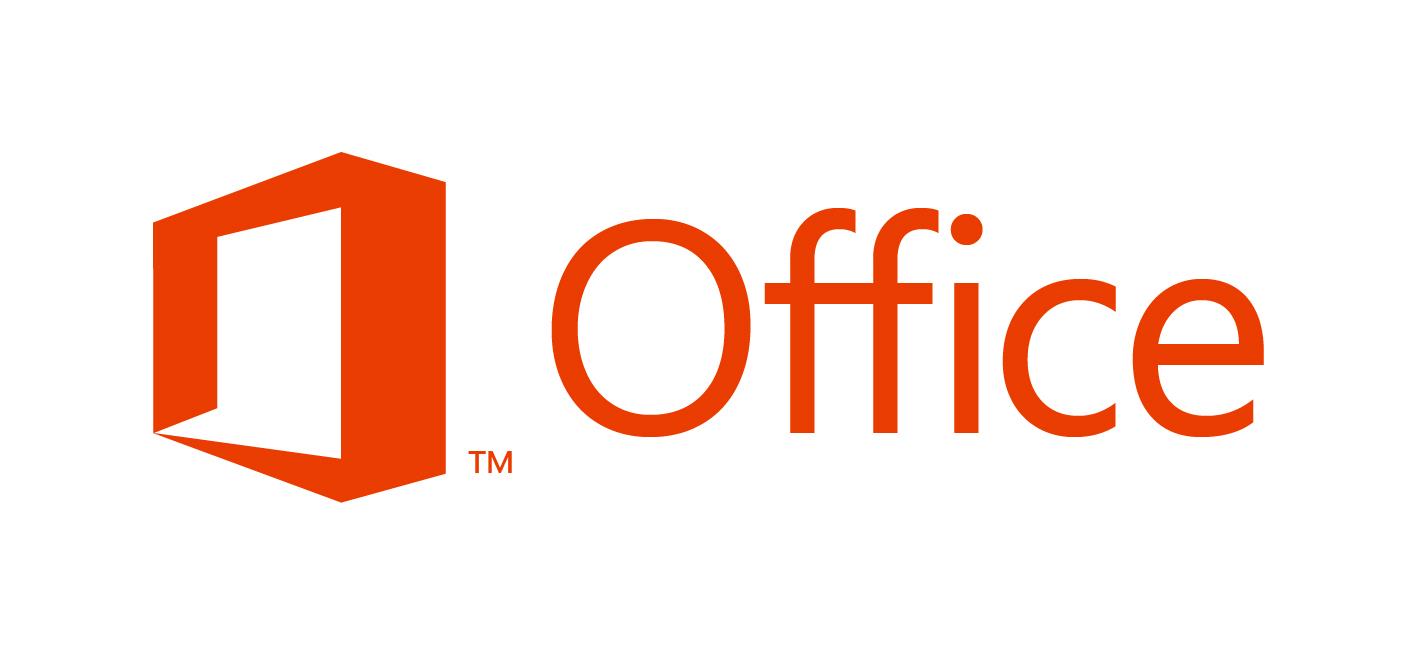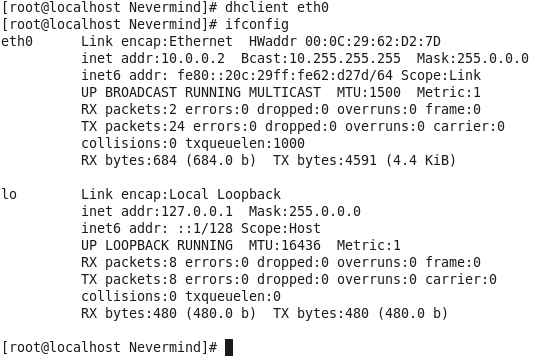Objetivo:
_________________________________________________________________________
O objetivo deste tutorial, é adicionar um Servidor Windows 2008 Server para disponibilizar o serviço de DHCP para a rede, e rotear este mesmo serviço para duas outras redess através de um servidor Relay, também Windows 2008 Server. Esta configuração é bastante fácil, tanto no Windows Server, quanto no GNU/Linux, basta entender a topologia:
Para o funcionamento desta topologia, é necessário o uso das seguintes máquinas virtuais (ou físicas, dependendo de sua estrutura disponível):
Recomendo o uso de clientes Linux Centos Minimal, pois o uso de memória será menor, possibilitando a realização do tutorial em maquinas com pouca memória RAM dispónível. Os comandos para fazer a renovação do IP, será mostrada em seguida, quando chegarmos nos clientes.
Dica: Só adicione placa de rede na mquina desejada quando for fazer o uso dele, pois assim, não haverá o problema de não saber qual placa está conectada na rede desejada, ou problemas de MAC duplicados caso deseje clonar alguma maquina virtual.
Parte 1 - Configurando o servidor DHCP
______________________________________________________________________________
Precisamos primeiramente, ter em mãos o Windows 2008 Server já instalado. Vamos adicionar um IP fixo à maquina:
Lembrando que o servidor está na vmnet2, a mesma que o cliente que irá receber IP do servidor. Neste caso, o Cliente Windows XP.
Agora devemos adicionar a função "Servidor DHCP". Apenas marque a opção, e siga em diante em todas as janelas apresentadas sem preencher nada. Instale o serviço. Em uma instalação limpa do Windows 2008 Server, não será necessária o reinicio do sistema, mas caso seja requisitado, reinicie.
Após instalado, podemos configurar o Servidor DHCP pelo próprio Gerenciador de Servidores, conforme a imagem abaixo. Clique com o botão direito em "IPv4", em seguida em "Novo escopo..."
Coloque um nome qualquer no escopo, em seguida o intervalo de IPs que serão mandados pelo DHCP, preencha no ip inicial 10.0.0.1 e no final 10.0.0.253. Avance todas as muitas opções até chegar no gateway padrão, neste, coloque o IP do servidor Relay, que será 172.16.0.2. Avance nas demais opções.
Após estas configurações, podemos fazer os testes com os clientes conectados na mesma rede. Vou usar o Cliente Linux para demonstrar o funcionamento do DHCP.
Caso tenha instalado o Centos Minimal, as interfaces de rede não estarão levantadas, para isso use o comando
#ifconfig eth0 up. Em seguida, procure por DHCP com o comando
#dhclient eth0. Caso precise tentar renovar o IP novamente, use
#dhclient -r eth0 para renovar o IP.
Neste momento nos certificamos que o Servidor DHCP está em funcionamento.
Adicione dois novos escopos cada um para a rede que precisaremos.
Vamos adicionar mais uma placa de rede ao nosso servidor DHCP, e adiocioná-la a rede
vmnet3 para podermos partir à segunda parte do tutorial. Coloque o IP 172.16.0.1 com a máscara 255.255.255.252 e com o gateway padrão como sendo o nosso servidor Relay. 172.16.0.2. Podemos colocar o DNS como o servidor DHCP, 172.16.0.1. Lembre-se que o gateway de um servidir será o outro, e vice-e-versa.
Parte 2 - Configurando o servidor Relay
______________________________________________________________________________
Configure o IP 172.16.0.2/30 na placa de rede conectada a vmnet3 do servidor relay. Depois adicione mais duas placas de rede, uma conectada na vmnet4 e a outra na vmnet5. Desta forma ficará:
Servidor DHCP:
vmnet2: 10.0.0.254/8
vmnet3: 172.16.0.1/30
Servidor relay:
vmnet3: 172.16.0.2/30
vmnet4: 172.18.7.254/24
vmnet5: 192.168.0.254/24
Recomendo fazer o uso da organização para que não se perca entre as interfaces do nosso servidor relay, renomeie as interfaces.
No servidor Relay, já com todas as interfaces com o IP devidamente configurado, vá até ao Gerenciador de servidores clique com o botão direito em Roteamento e acesso remoto, em seguida clique em Configurar e Habilitar Roteamento.
Avance e marque a última opção da lista, Configuração personalizada, e clique em avançar. Marque o Roteamento Lan e clique em avançar, depois Concluir. Clique em iniciar serviço.
Em seguida, clique com o botão direito em "Geral" (submenu de IPv4), e em "Novo protocolo de roteamento"
Escolha o Agente de retransmissão de DHCP e clique em OK.
Agora aparecerá o sobmenu do Agente de retransmissão de DHCP, clique com o botão direito, propriedades, e inclua o endereço do IP do servidor de DHCP, clique em adicionar, depois aplicar e em OK.
Em seguida, clique com o botão direito nele novamente, e escolha "Nova interface", adicione uma a uma, até que todas estejam inclusas
Parte 3 - Testando os clientes
______________________________________________________________________________
Para evitar problemas, recomendo que neste ponto, reinicie todas as máquinas, pois o servidor por exemplo, pode gerar erros de snap-in.
Vejamos o cliente Linux que está conectado diretamente no servidor DHCP através da vmnet2:
Agora, o cliente Windows XP, conectado na vmnet4, diretamente no Servidor Relay:
Vejamos o Windows 7 conectado via vmnet5 no Servidor Relay:
Observações
______________________________________________________________________________
Diante os testes, pode-se concluir que o servidor Relay está em pleno funcionamento, assim como o servidor DHCP. No meu caso, as tentativas de renovação de IP nos clientes estavam interminentes, mas após o reinicio de todas as maquinas, o sistema de rede voltou a funcionar estabilizadamente, e as maquinas pegaram IP já de primeira.
A configuração de um Servidor DHCP e outro Relay pode ser muito difícil, pois mesmo sendo fácil a configuração destes servidores de forma isolada, a quantidade de passos a ser seguida torna bastante complexa a realização da topologia, por isso, como forma de auxílio disponibilizo este tutorial.
Para os que chegaram até aqui com o servidor funcionando, meus parabéns, para os demais, boa sorte!
Todo o conteúdo deste tutorial está livre para cópia e compartilhamento.